In the Corkulous app, the variety of items you can place on the boards is a key aspect of its versatility and user appeal. These items enable users to create a dynamic, interactive, and visually engaging workspace. Corkulous has a shelf of items, all users have to do is tap on them to add them to a board. Users may also long press/click and drag the item as well. Corkulous provides an easy solution to editing the properties of a an item.
In version 8 we reintroduced the item drawer. The drawer was removed from Corkulous several versions ago in favor of the sidebar, but brought it back for users with nostalgia for the older method. The drawer is not on by default and has to be opted into in board settings.
Tapping an item once will bring up the properties pane in the side/lower bars. Most items can have their properties edited, changing fonts, colors, sizes and a variety of other settings.
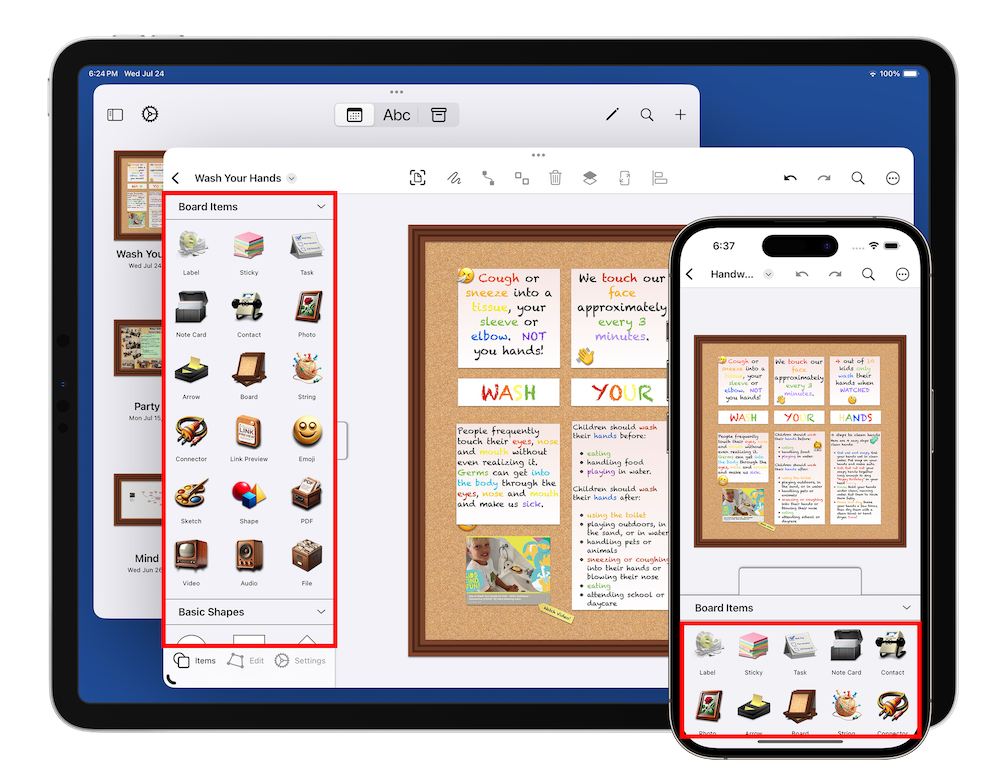
Labels: Labels help in categorizing and organizing items on the board. They can be used to tag and group related notes or images, making the board more navigable. Labels are also sticky and will attach to other items.
Sticky: These are the most basic and essential items. Users can write text notes for reminders, ideas, or annotations. Notes can typically be customized in terms of color and size.
Tasks: For project management and planning, users can create tasks and checklists. This feature allows users to keep track of what needs to be done and mark off completed items.
Note Card: Note cards are great for studying, researching, creative writing and much more. Each note card has a title and body which may have differing editing styles.
Contact: Users may add a contact to the board. Choose from the device's list of contacts to add. Great for making an org chart.
Photos: Users can add photos and images to their boards. This is particularly useful for visual brainstorming, creating vision boards, or simply for personalizing the space.
Arrow: Users can add arrow like labels. Rotate them to point out items. Arrows are also sticky and will attach to other items.
Board: Users can add nested boards in Corkulous for easy navigation to differing content. This beats an endless canvas where one can easily get lost. Adding a board will bring up the board creation screen.
Strings: Strings can visually connect different items pinned to the board, such as notes, photographs, or documents. This is particularly useful for creating a visual map or a flowchart.
Connectors: Lines can visually connect different items pinned to the board, such as notes, photographs, or documents. This is particularly useful for creating a visual map or a flowchart.
Links: Users may add link previews to their boards. The links also are tappable in exported PDF's.
Emojis: These can be used for emphasis, to express emotions, or simply to make the board more visually appealing.
Sketch: Users may be able to draw or sketch directly on the board, which is useful for brainstorming sessions, illustrating ideas, or just adding a personal touch.
Shapes: Corkulous provides a wide variety of shapes to work with. Building flow charts with Corkulous is super easy.
PDFs: Users are able to attach documents or PDFs to the board, which is handy for referencing or storing important files in one place. The PDF's can scroll and are visually readable on the board.
Videos: Embedding short videos or clips can make presentations or boards more dynamic and informative.
Audio: Corkulous plays and records audio. It supports various audio formats and plays directly on the board. Users may create a recording as well.
Files: Corkulous supports a wide array of file formats not included above. When you place files on the board an icon preview is generated. Double tap the icon and the file is opened in quicklook.
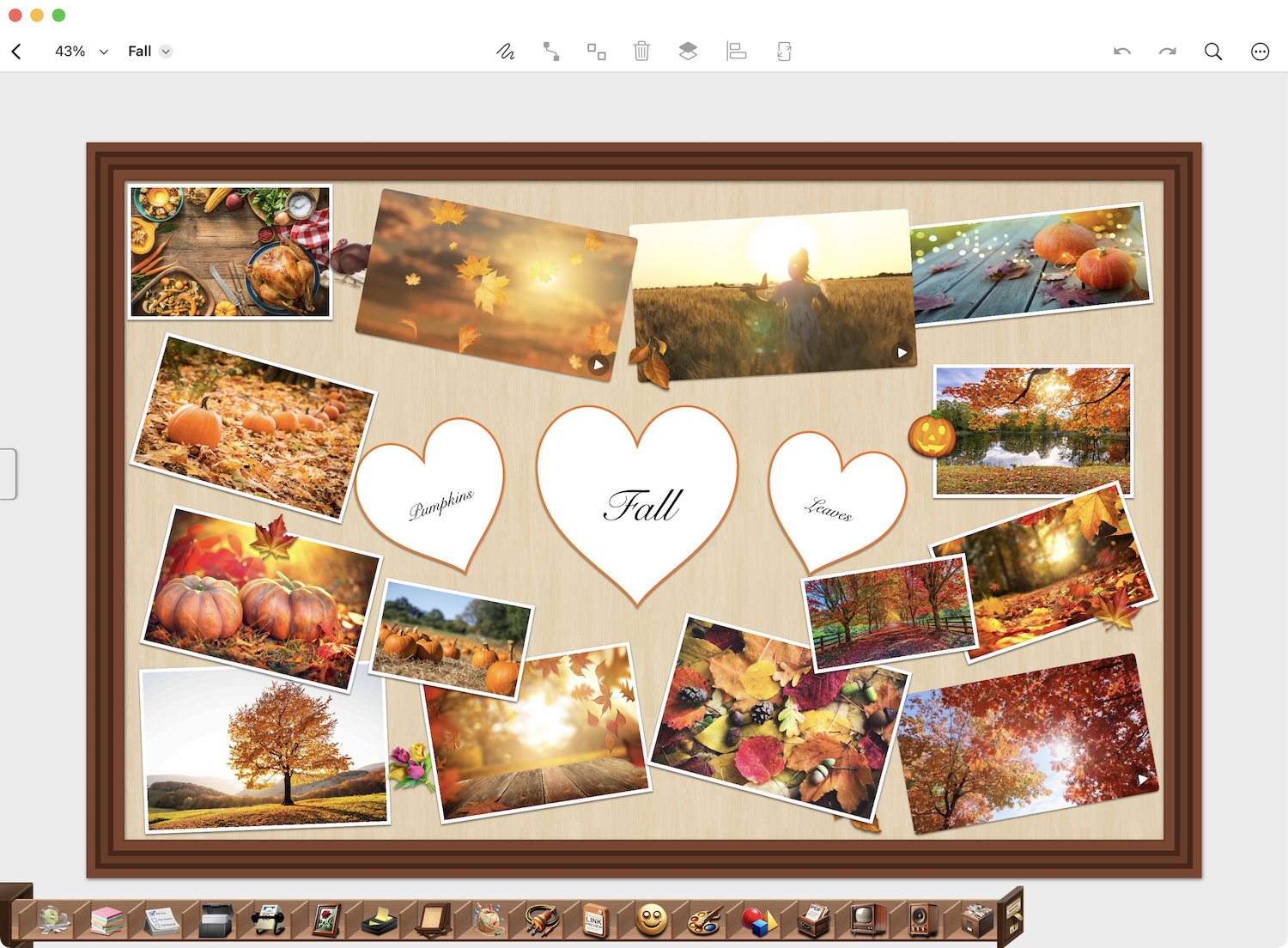
The drawer is very easy to use. Tap the drawer to open or close it. Then simply drag and drop an item to the board. That simple!
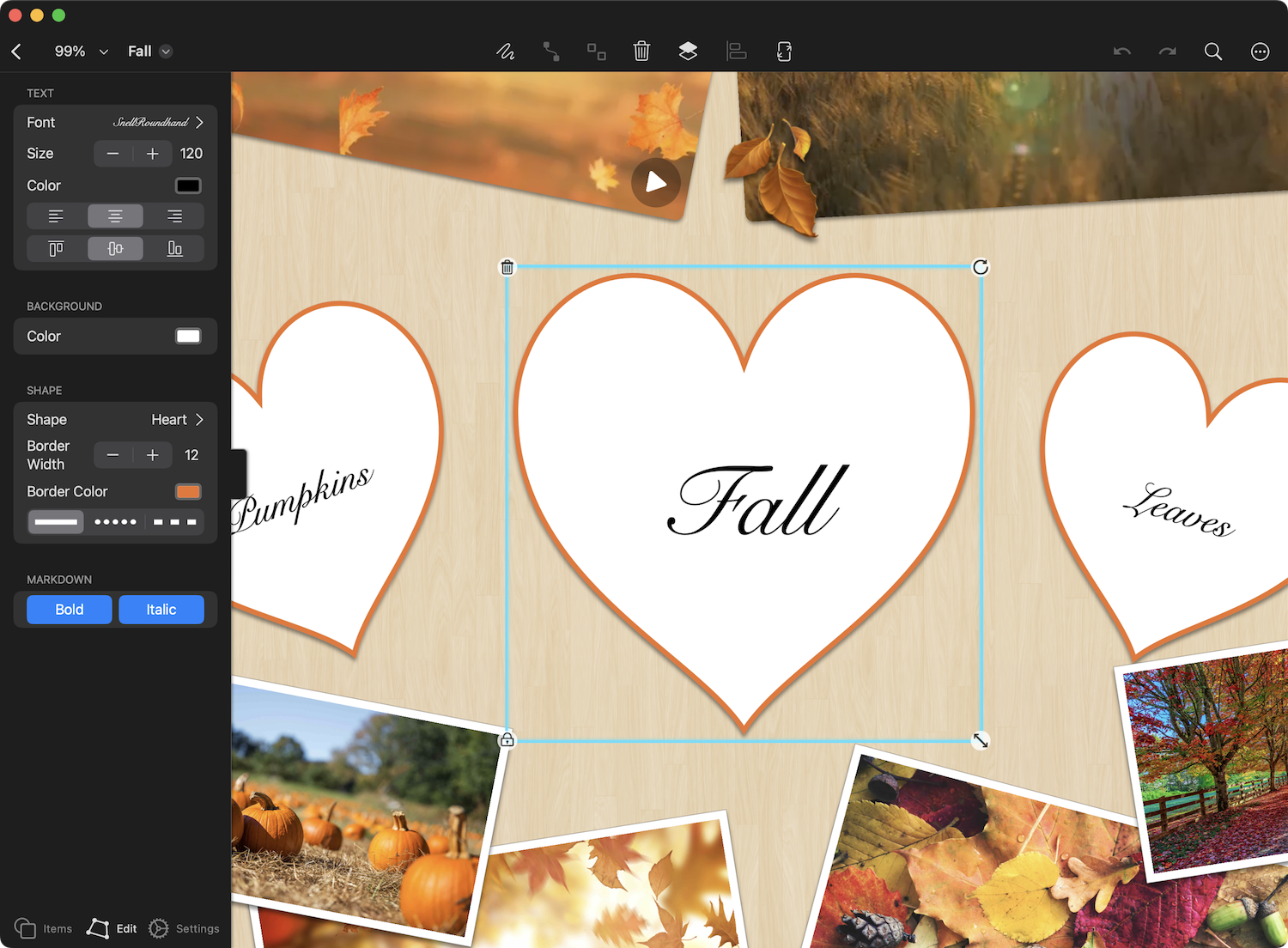
Edit on iPadOS/macOS: By tapping once on an item, the side properties panel will be revealed in the side pane. In the pane users may change properties for an item. There are also some markdown shortcuts users may add to the item by selecting some text. See style text with markdown.
Edit on iPhone By double tapping an item or using the edit menu, the item will move into edit mode. The item will expand and keyboard will be revealed. Note, it might zoom before doing so, and you the double tap will have to be repeated.
iPhone Properties In order to raise the properties popup, tap the paint brush button. When completing editing the properties, tap the done button.